Подключение проекта к монитору
Для загрузки проекта в mplc нужно перейти в меню Операции над процессами выбрать Настройки хоста:
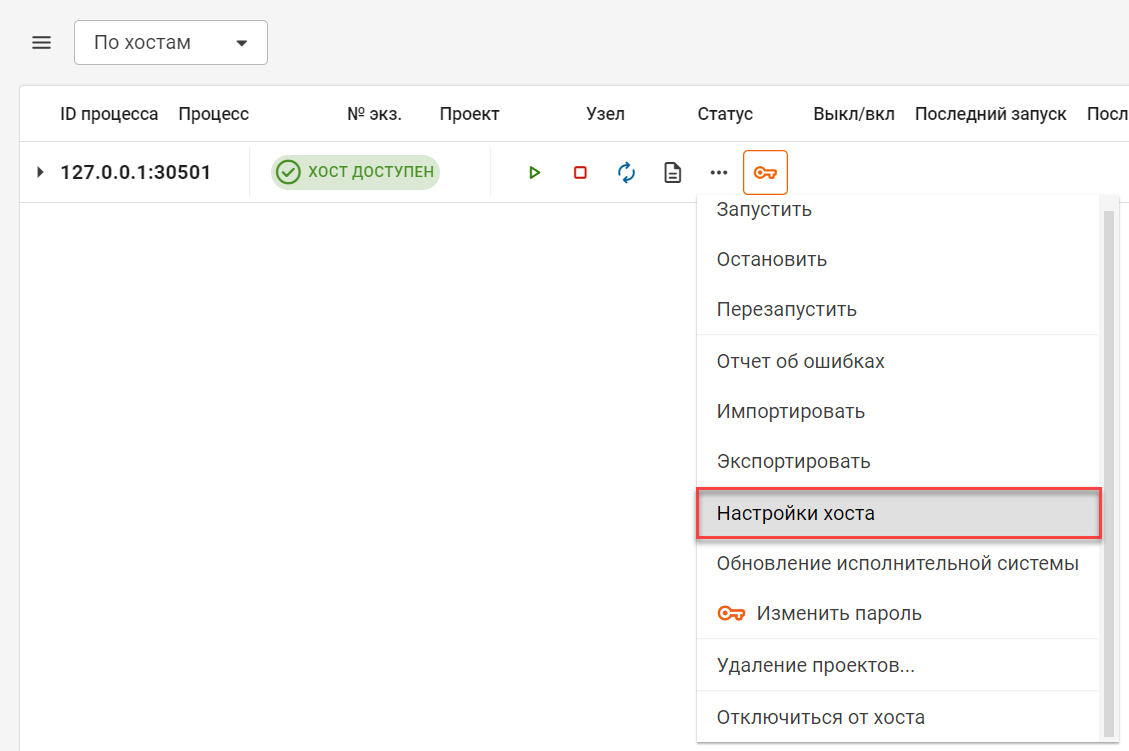
Далее указать нужное количество экземпляров и сохранить изменения:

После сохранения нажать кнопку Да в появившемся окне для перезапуска хоста:
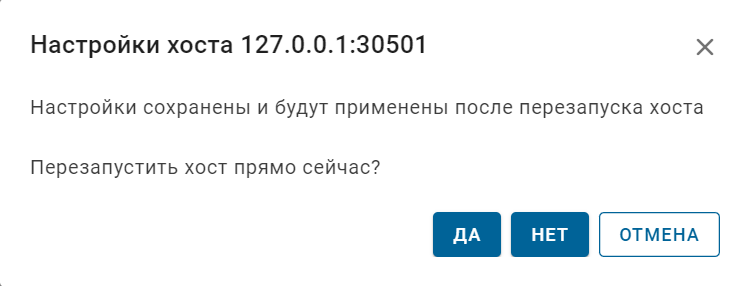
Далее необходимо загрузить проект. Для этого нужно перейти в среду разработки MasterSCADA 4D и нажать на кнопку Подключить и загрузить ![]() , в системных сообщениях нажать на кнопку загрузить конфигурацию:
, в системных сообщениях нажать на кнопку загрузить конфигурацию:

Окно MasterSCADA Monitor после загрузки проекта имеет вид:
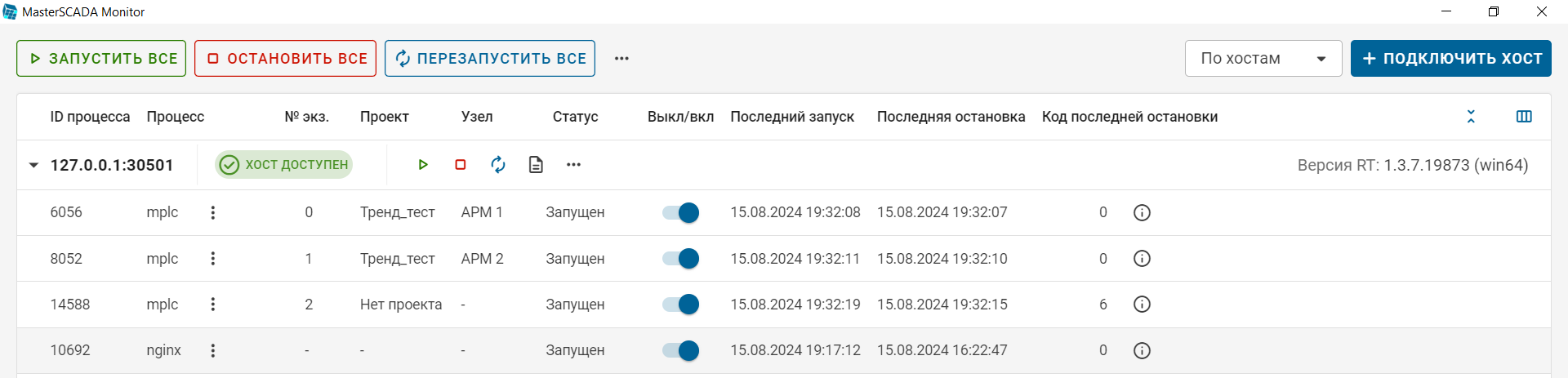
Важно! В проекте должны быть настроены соответствующие номера экземпляров mplc.
Импорт проектов
Импорт доступен в трёх вариантах:
•Импорт проектов во все mplc на хосте - кнопка Импортировать в меню Операции над процессами хоста;
•Импорт проекта в конкретный экземпляр mplc - кнопка Импорт проекта в меню Операции над процессом;
•Импорт проекта во все mplc, в которые должен быть загружен соответствующий проект - кнопка Импорт проекта в меню Операции над процессами проекта.
Операция импорта - использует архивы, которые могут быть получены с помощью операции Экспорта в MasterSCADA Monitor.
Важно! Для импорта проектов процессы должны быть остановлены.
Для импорта проектов во все mplc на хосте нужно перейти в меню операции над процессами хоста и выбрать импортировать:

Важно! В проекте должны быть настроены соответствующие номера экземпляров mplc.
Далее в появившемся окне нажать кнопку выбрать для выбора нужного проекта формата .zip:

После выбора импортируемого файла в окне появятся настройки импорта, где можно выбрать содержимое для импорта и сделать резервную копию данных, если в mplc уже был загружен другой проект.
По умолчанию окно имеет вид:

Далее нажать кнопку закрыть, окно таблицы процессов после операции импорта имеет вид:

Для импорта проекта в конкретный экземпляр mplc и импорта проекта во все mplc, в которые должен быть загружен соответствующий проект, действия аналогичны.
Меню импорта проекта в конкретный экземпляр mplc имеет вид:

Меню импорта проекта во все mplc, в которые должен быть загружен соответствующий проект имеет вид:

Экспорт проектов
Экспорт доступен в трёх вариантах:
•Экспорт проекта с конкретного экземпляра mplc - кнопка Экспорт проекта в меню Операции над процессом.
•Экспорт проектов со всех mplc на хосте - кнопка Экспортировать в меню Операции над процессами хоста.
•Экспорт проекта со всех mplc, в которые загружен соответствующий проект - кнопка Экспорт проекта в меню Операции над процессами проекта.
Для экспорта проектов со всех mplc на хосте нужно перейти в меню Операции над процессами хоста и выбрать Экспортировать:

По умолчанию окно экспорта имеет вид:

После нажатия кнопки экспортировать нужно указать имя файла формата .zip и место его сохранения, по умолчанию имя файла содержит IP адрес хоста, порт, дату и время создания файла.

Для экспорта проекта с конкретного экземпляра mplc и экспорта проекта со всех mplc, в которые должен быть загружен соответствующий проект, действия аналогичны.
Меню экспорта проекта в конкретный экземпляр mplc имеет вид:

Меню экспорта проекта во все mplc, в которые должен быть загружен соответствующий проект имеет вид:

Смотри также: